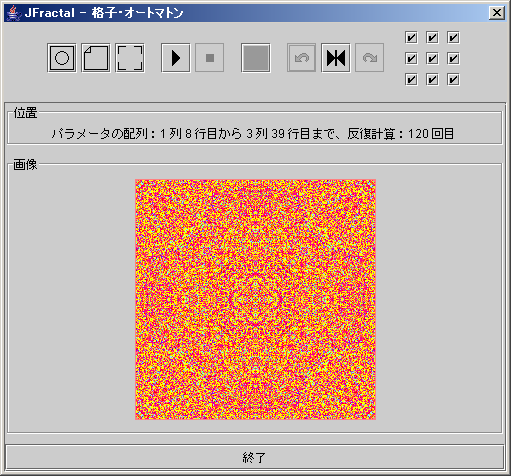醸成したフラクタル・データを元に、二次元画像の作成、三次元画像の作成、サウンドの醸成、セル・オートマトンの描画、格子・オートマトンの描画などをすることができます。
「i タイトルバー 」以降で、これらの構成要素について詳しく説明します。
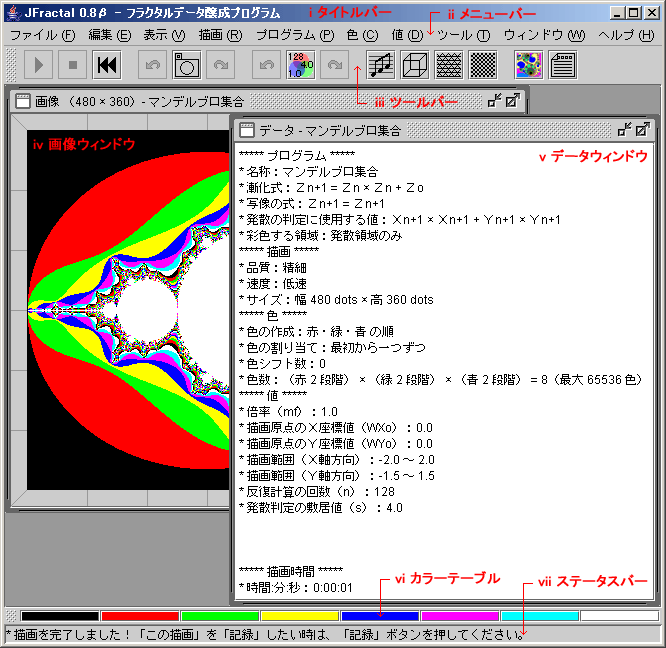
↑ 画像をクリックすると原寸大で表示されます。
その一つは、「Quick Magnifying 機能」です。描画した画像の上を「ドラッグ・アンド・ドロップ」することにより、その部分を「拡大」または「縮小」します。
もう一つは、「Quick Moving 機能」です。「画像周りの枠の部分」を「クリック」することにより「描画原点」を「上」「下」「左」「右」あるいは「斜め」に移動します。
二つの機能の詳細は、各ページをご覧ください。
もっと細かい指定をしたいときは、「色と値の設定・ダイアログ」を表示させて、各値を設定します。少し上達してきたらこのやり方を試してみてください。
また、「サンプル・ファイル」を開いて「各値の設定の仕方」、「色の使い方」などの参考にしてください。
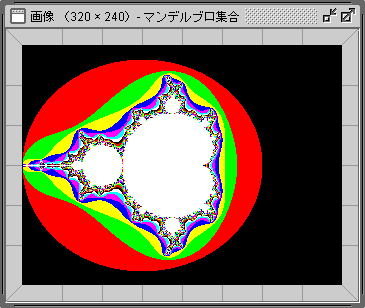
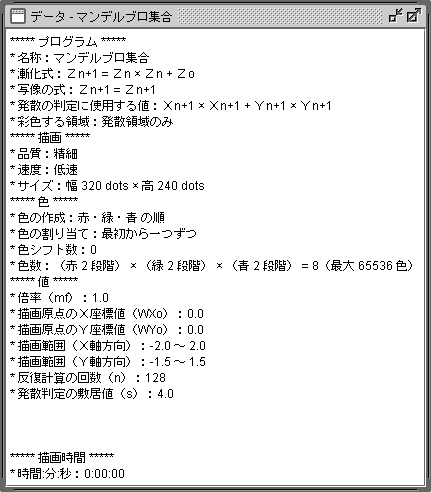
画像ウィンドウの「画像上」を「クリック」すると、サウンドの醸成ポイントを瞬時に変更することができます。
画像ウィンドウの「画像上」を「右方向」に「ドラッグ・アンド・ドロップ」すると、その部分だけ、サウンドの醸成をさせるすることができます。「左方向」に「ドラッグ・アンド・ドロップ」して、全体のサウンドの醸成に戻します。
詳細は、「メニューバー」の「ツール」の「サウンドの醸成をする」をご覧ください。

↑ 画像をクリックすると原寸大で表示されます。
画像ウィンドウの「画像上」を「右方向」に「ドラッグ・アンド・ドロップ」すると、その部分だけ、三次元の描画をさせるすることができます。「左方向」に「ドラッグ・アンド・ドロップ」して、全体の三次元の描画に戻します。
詳細は、「メニューバー」の「ツール」の「三次元の描画をする」をご覧ください。
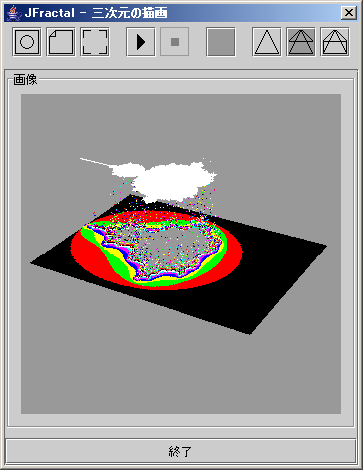
画像ウィンドウの「左右の枠」を「クリック」すると、「初期値」をその「行」の「計算結果」から醸成します。
画像ウィンドウの「画像上」を「クリック」すると、「パラメーターの配列」をその「点」から「行列の順」に「反復計算の回数分」数えた「点」までの「計算結果と配色」から醸成します。
詳細は、「メニューバー」の「ツール」の「セル・オートマトンの描画をする」をご覧ください。
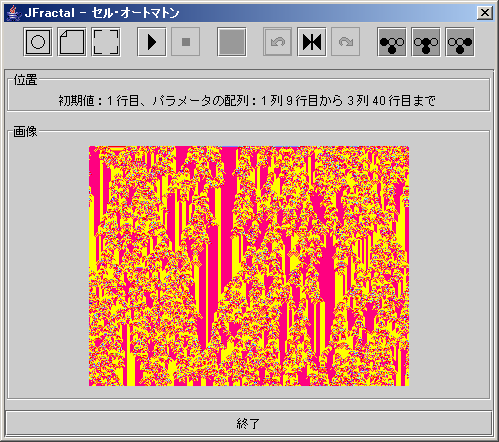
画像ウィンドウの「画像上」を「クリック」すると、「パラメーターの配列」をその「点」から「行列の順」に「反復計算の回数分」数えた「点」までの「計算結果と配色」から醸成します。
詳細は、「メニューバー」の「ツール」の「格子・オートマトンの描画をする」をご覧ください。